Test Ingest Repository (TIR) Privileged User Guide
Purpose
The purpose of this document is to provide a guide for Administrative
functions for Test Ingest Repository (TIR). TIR is a MITRE Security
Assessment Framework (SAF) tool that is used to support boundary and
software compliance and continuous monitoring.
TIR Administrators only have access to certain features in the software.
Administrators can configure TIR, and change permissions on Companies
and Boundaries. Administrators cannot edit boundary details. This helps
maintain required separation of roles and responsibilities within the
TIR.
Account Permissions
TIR has two types of users, Administrators and Users. Administrators
have access to the Administration, Libraries, and Boundary
tabs. Users only have access to Libraries and Boundary tabs. TIR is
setup as a hierarchical system with Companies and Boundaries. Users can
be granted permissions to be Owners, Reviewers, and Editors for
Companies and Boundaries. A summary of permissions is show in Table 1,
below.
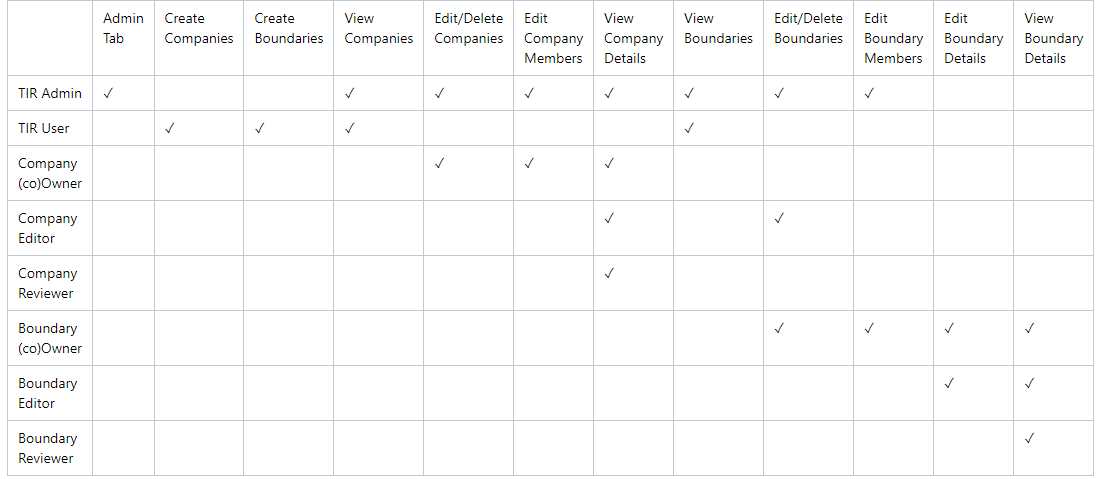
Configuration
Administrator Login
The default Local Administrator Username is admin@tir.local. The initial
password will be provided. Enter your admin@tir.local and the initial
Password, then review the IS User Agreement and acknowledge that
you have read it by clicking the check box. Then, click Sign in.
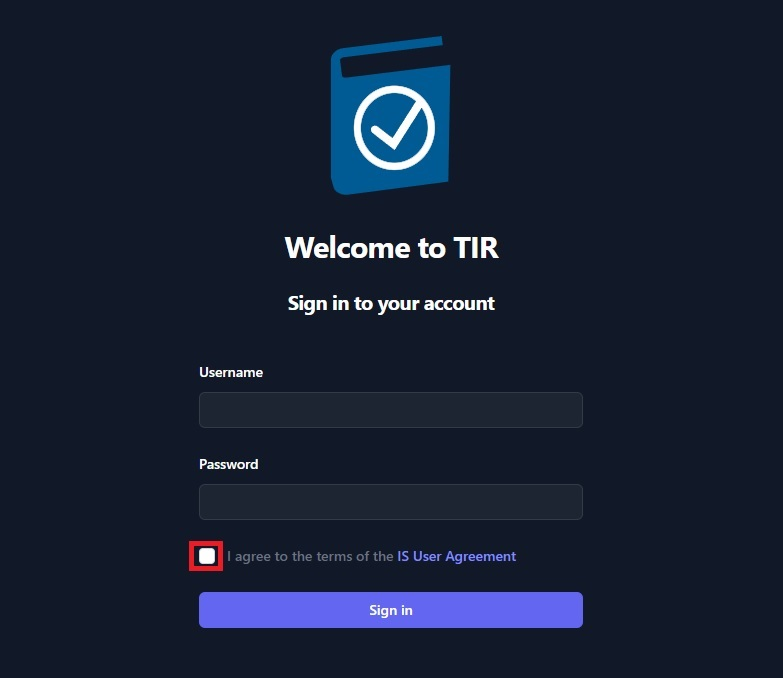
After successfully logging in for the first time, please change the
TIR Admin password by completing the following:Click the Profile Icon in the upper right corner of the welcome
screen.
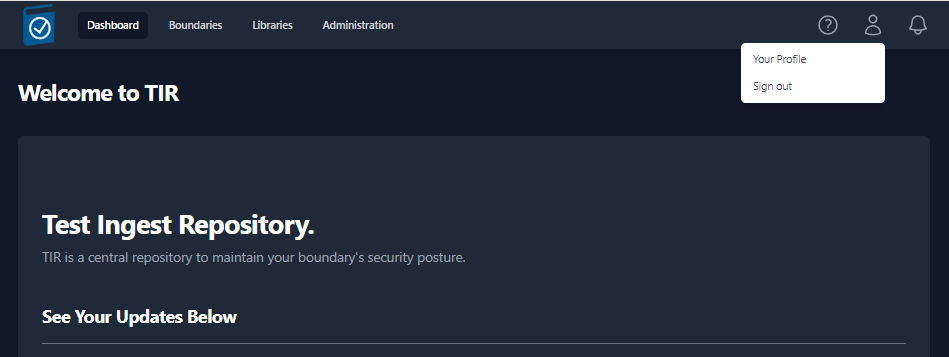
- Click Your Profile to bring up the TIR Admin profile.
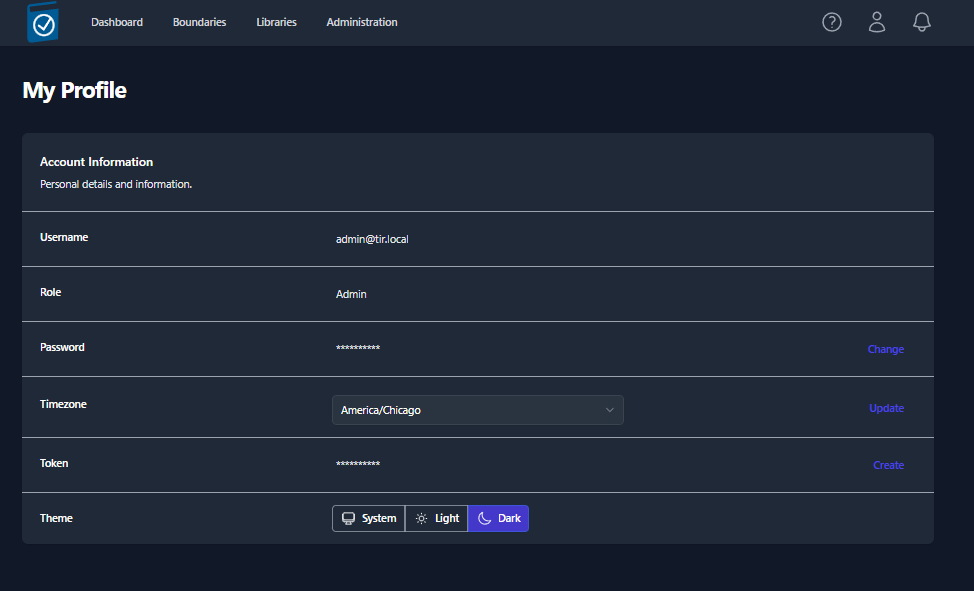
- In the Password row select Change
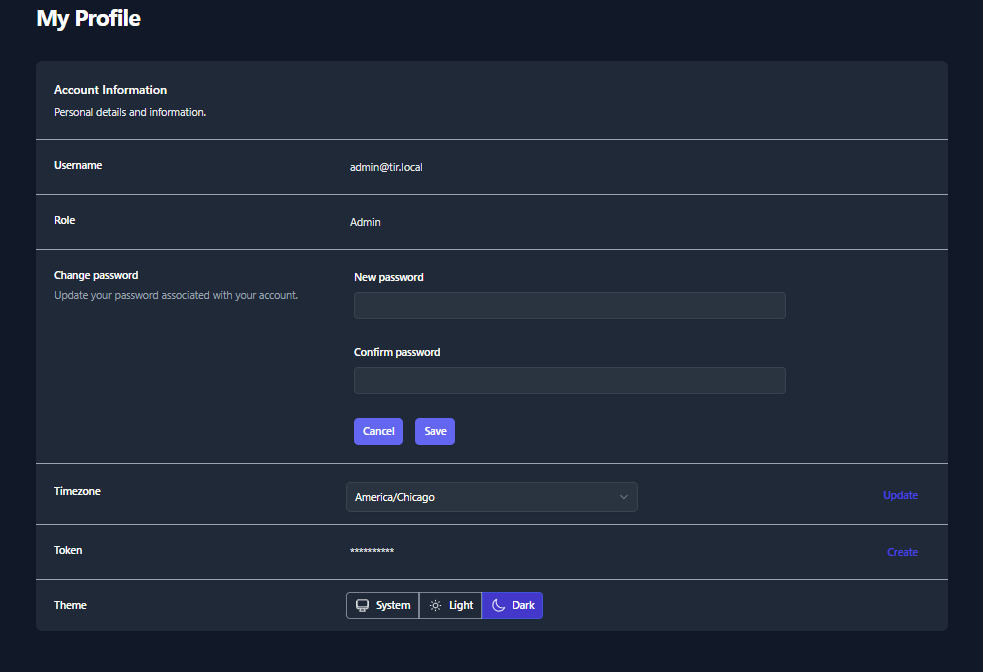
Enter New password
Enter Confirm password
Select Save
Administrative Functions
The TIR Local Administrator account is allowed to perform a number of
configuration tasks, like creating local accounts, setting up LDAP,
uploading certificates, and configurating centralized Logging. These
functions are executed in the Administration Tab.
- The Administration Tab
The Administration tab is only available through Administrators. You
access the Administration tab by selecting Administration at the
top center of the web interface.
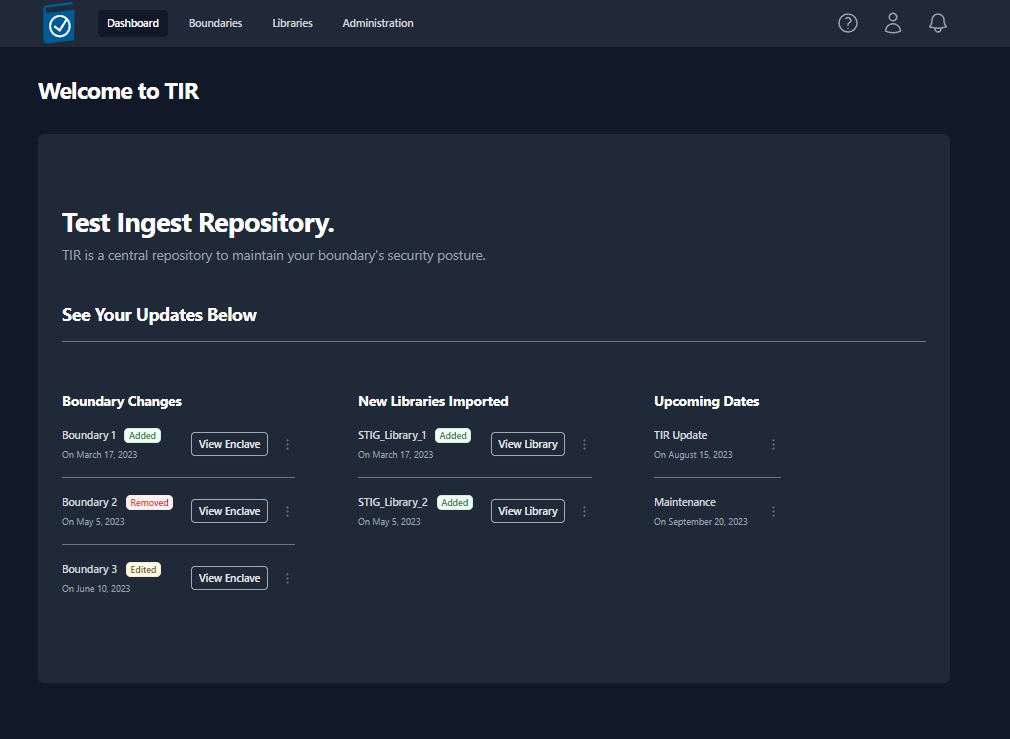
The four major Administration tab functions are configuration,
Notifications, Users, and Logs.
A view of the Administration tab is below:
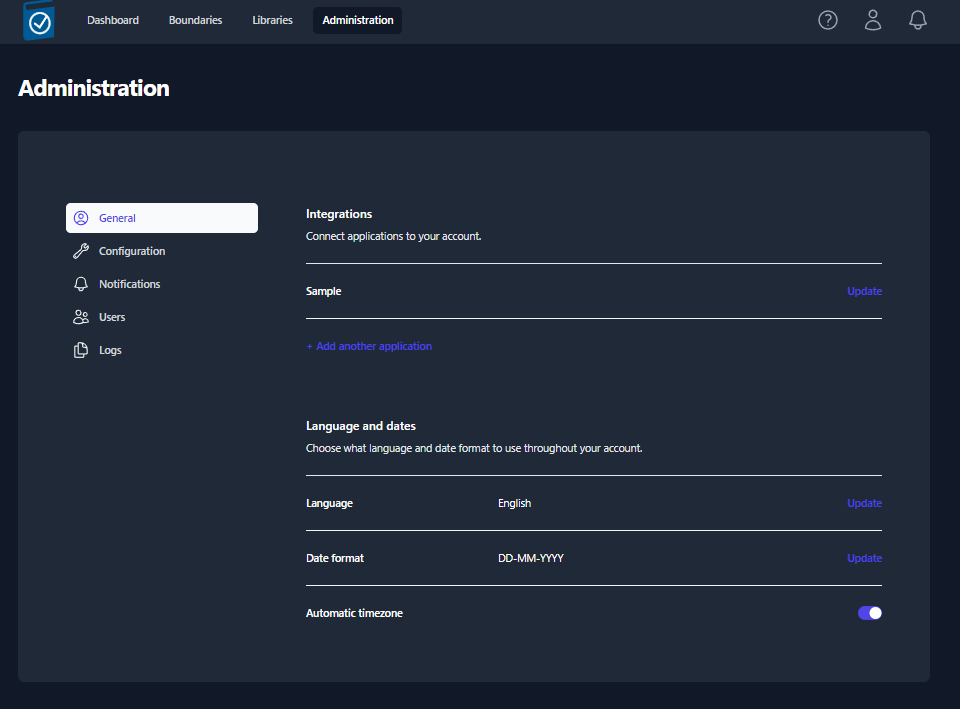
Configuring LDAP
LDAP is configured during TIR deployment. Please see the TIR Deployment
Guide for LDAP configuration procedures.
Configuration
Within the Configuration section an Administrator can change
standard Terminology and import a CA Certificate.
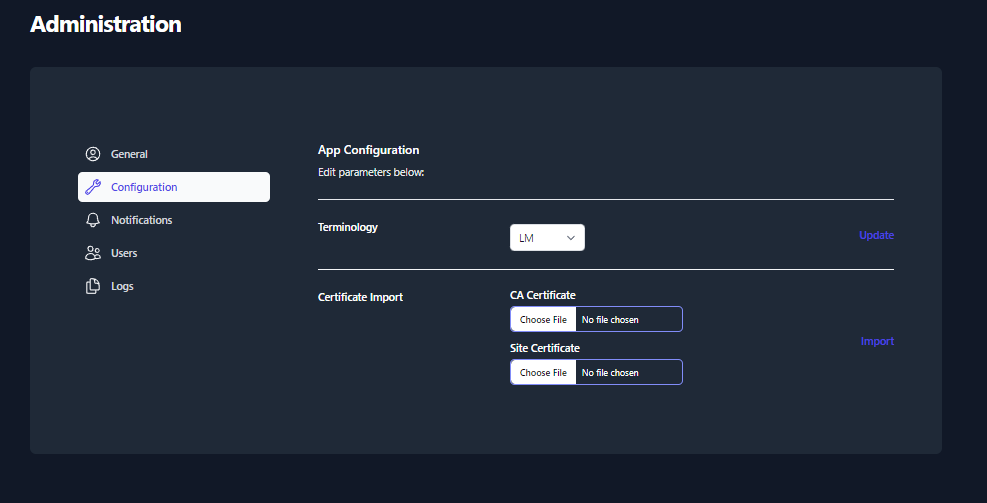
Certificate Import and Verification
- Click on the CA Certificate Choose File box to open a File
dialog window and choose your signed x509 formatted .crt file and
hit Open - the name of the file will appear in the CA
Certificate Text Box
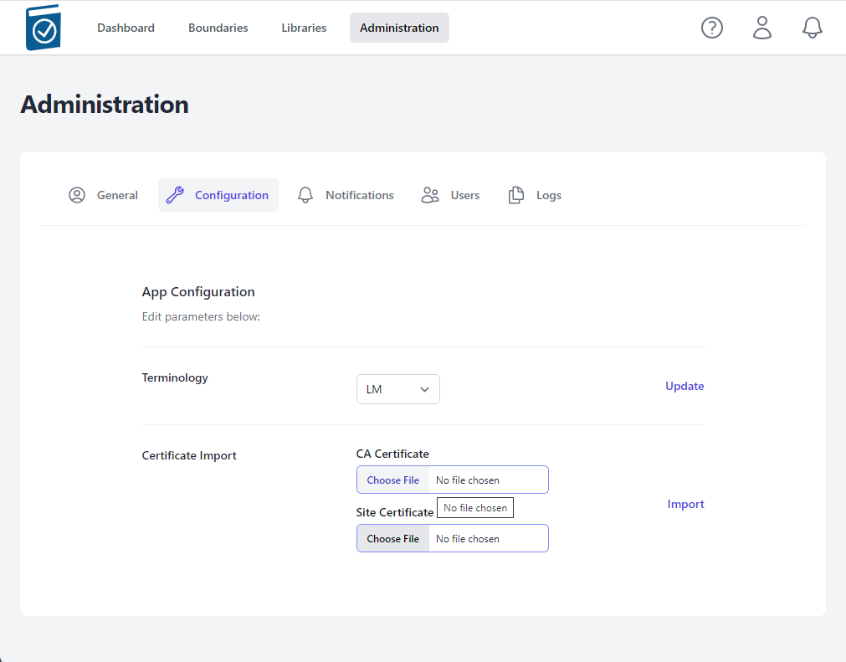
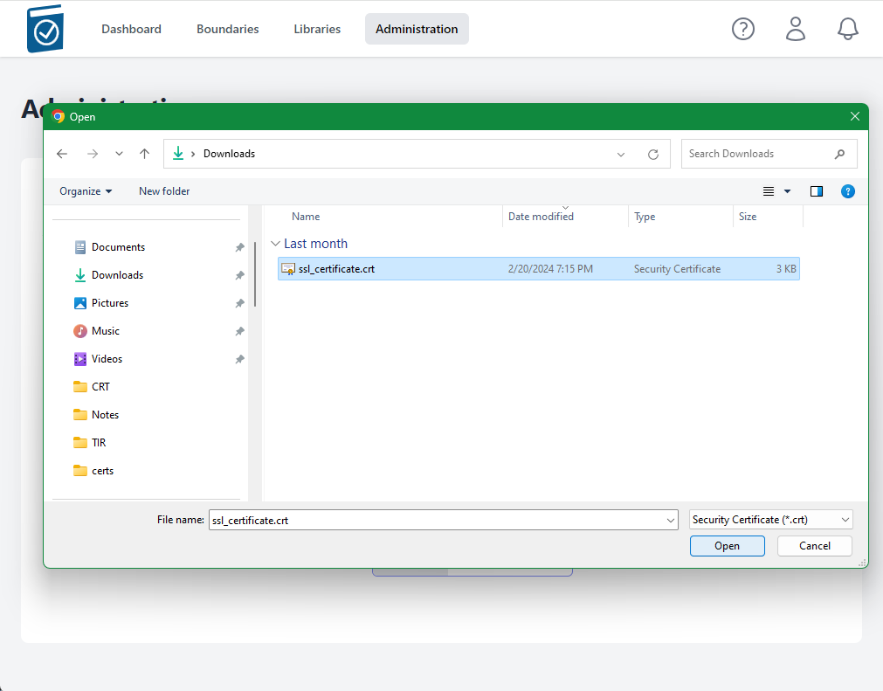
- Note name of .crt file shows up in text field.
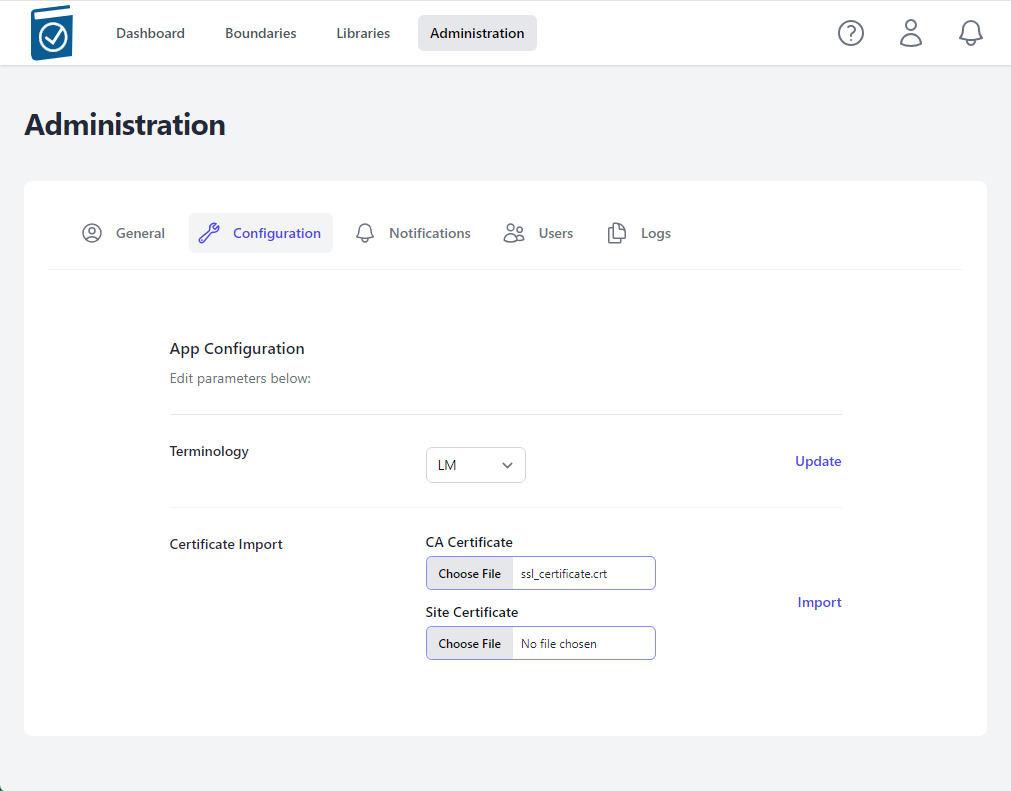
- Click on the Site Certificate Choose File box to open a File
dialog window and choose your .pem formatted site key and hit Open -
the name of the file will appear in the Site Certificate Text Box
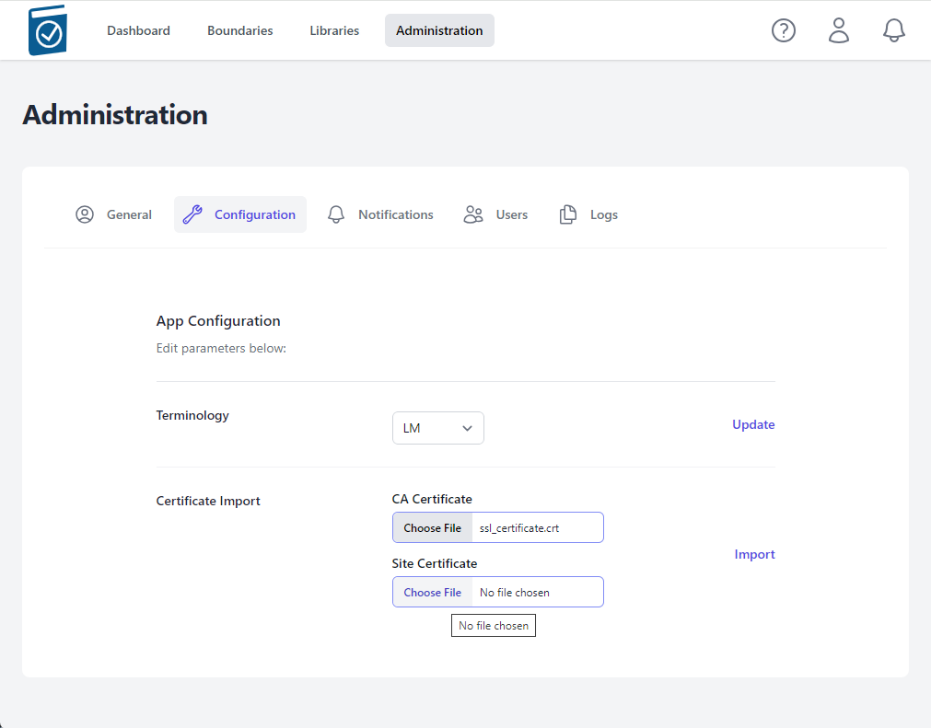
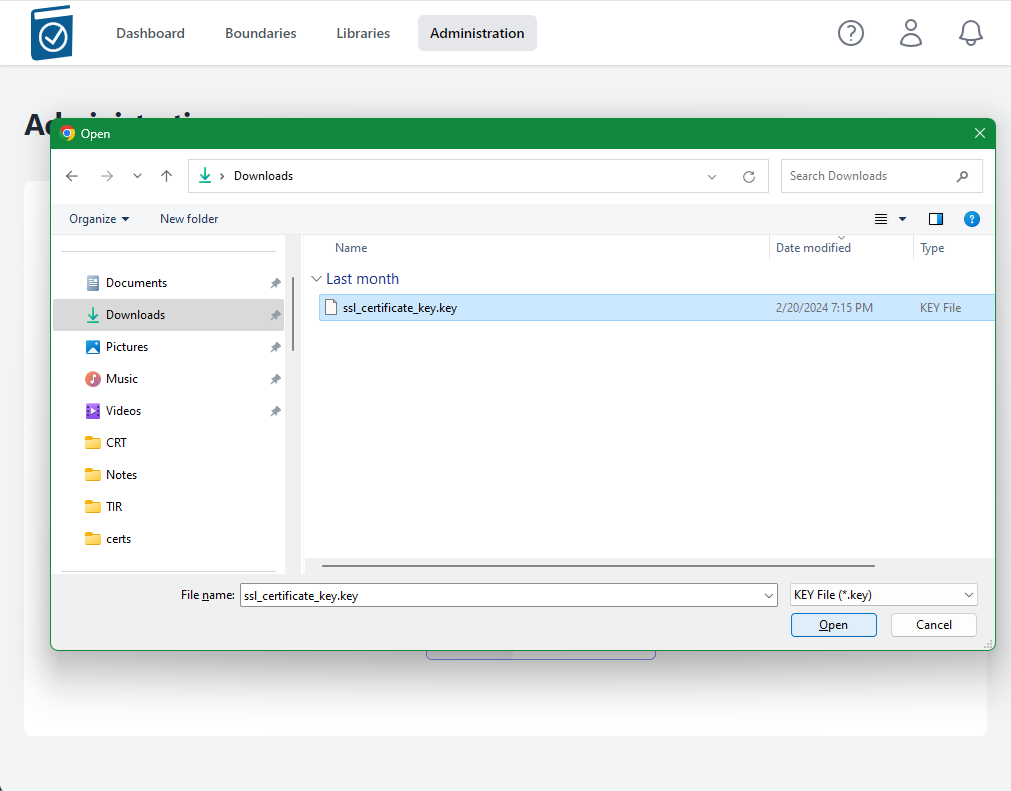
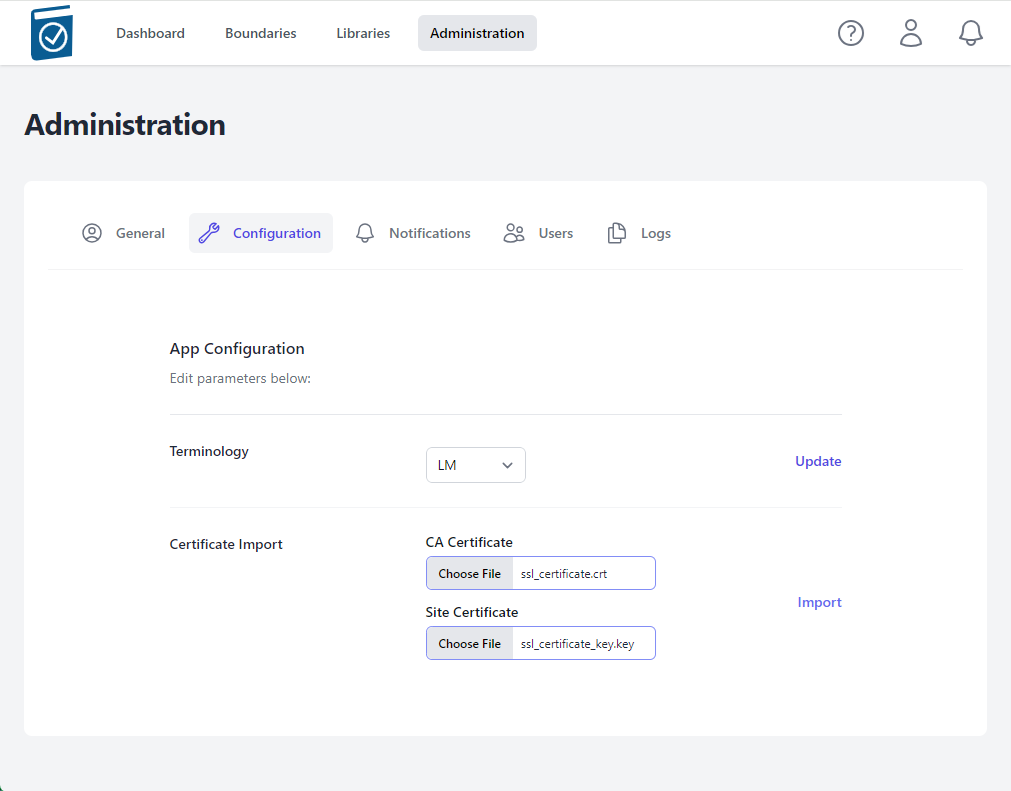
- Select Import
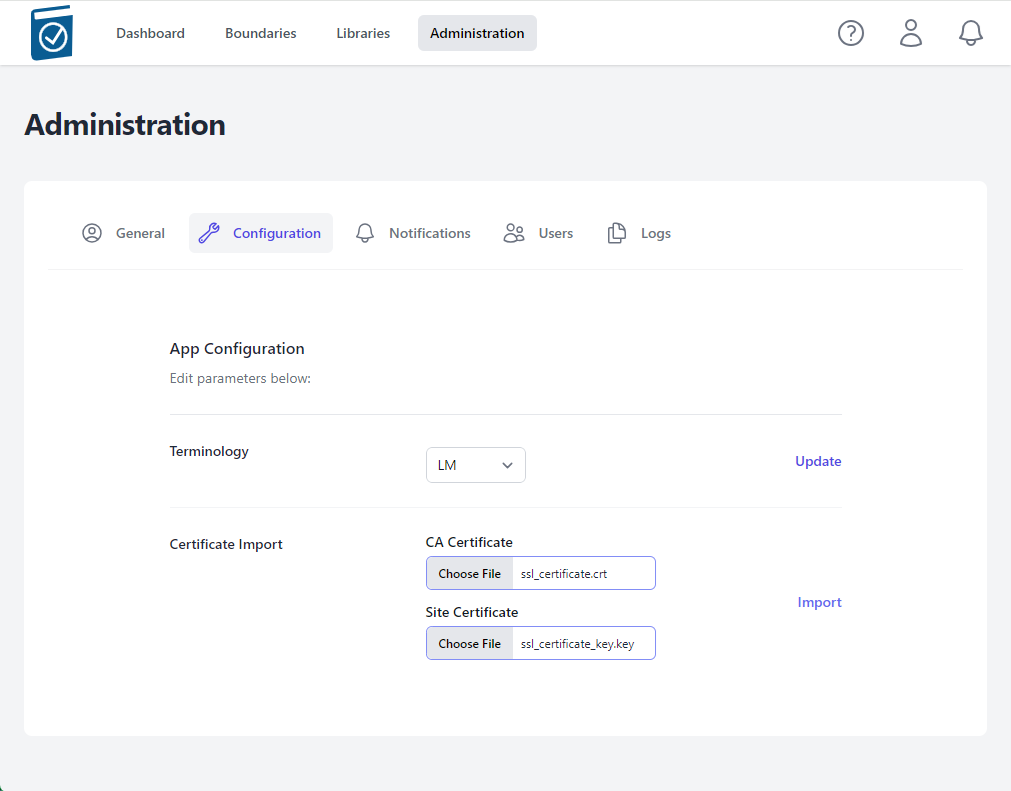
- A modal window saying "Checking Certificates Please Wait... Circle"
will appear while the files are being loaded.
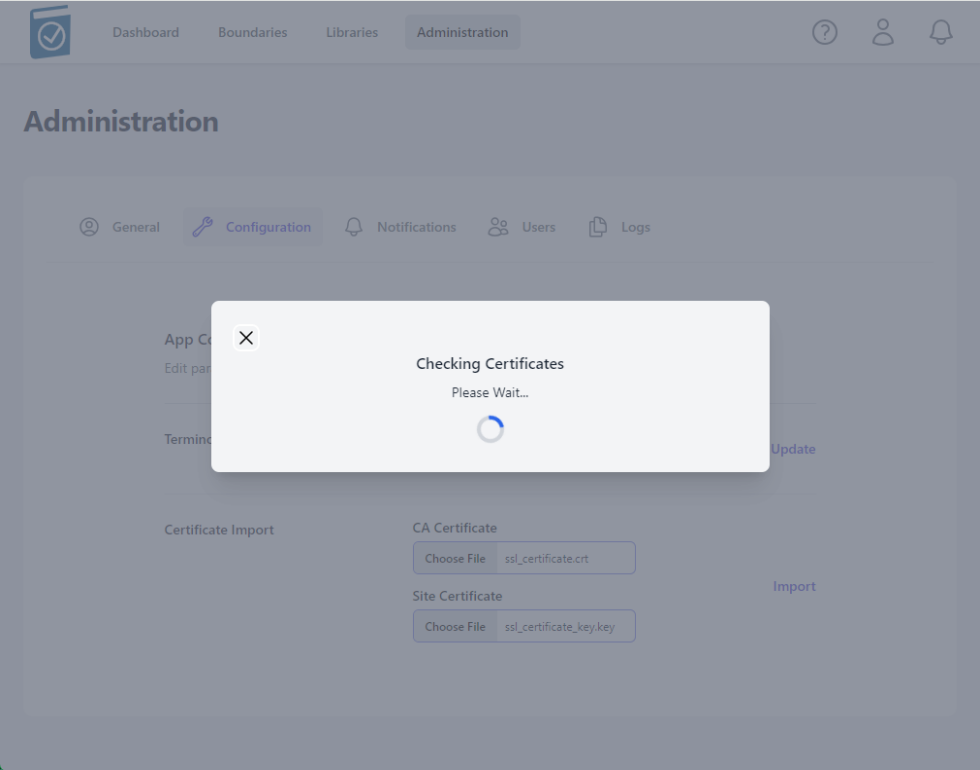
- A message underneath the Certificate Import form Text Fields will
appear saying "Certificate Import Successful!" if the certs are
accepted.
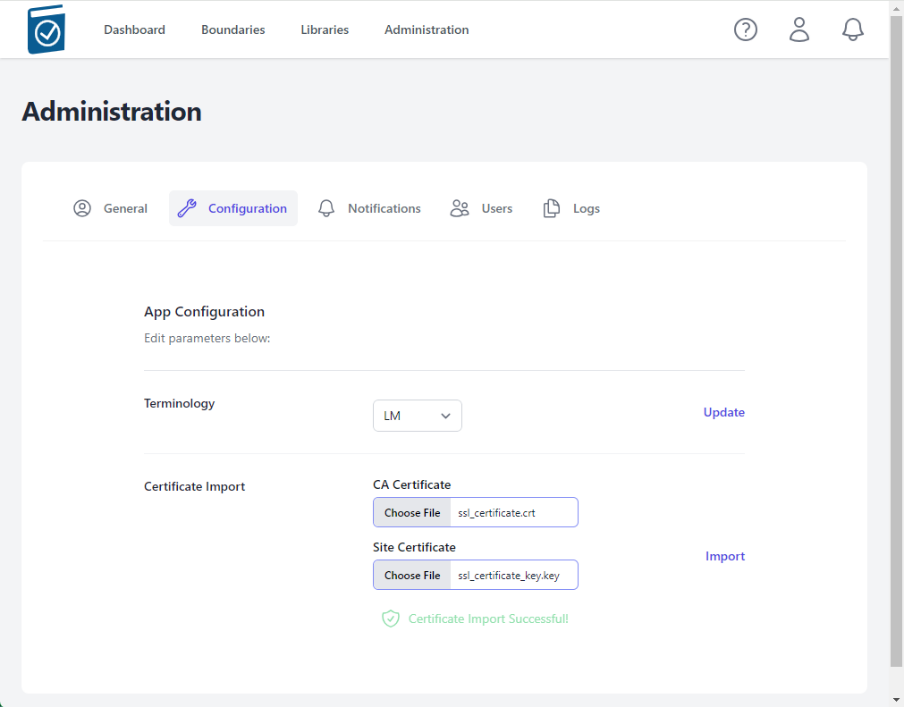
Notes:
The NGINX listener checks imported certificates for:
A .pem formatted key file
A x509 formatted .crt file
Cert files matching modulus
CRT Common Name matching NGINX_HOST variable value
If invalid certificate files are loaded, an error will appear saying
Error in Cert Response in the top right of the window
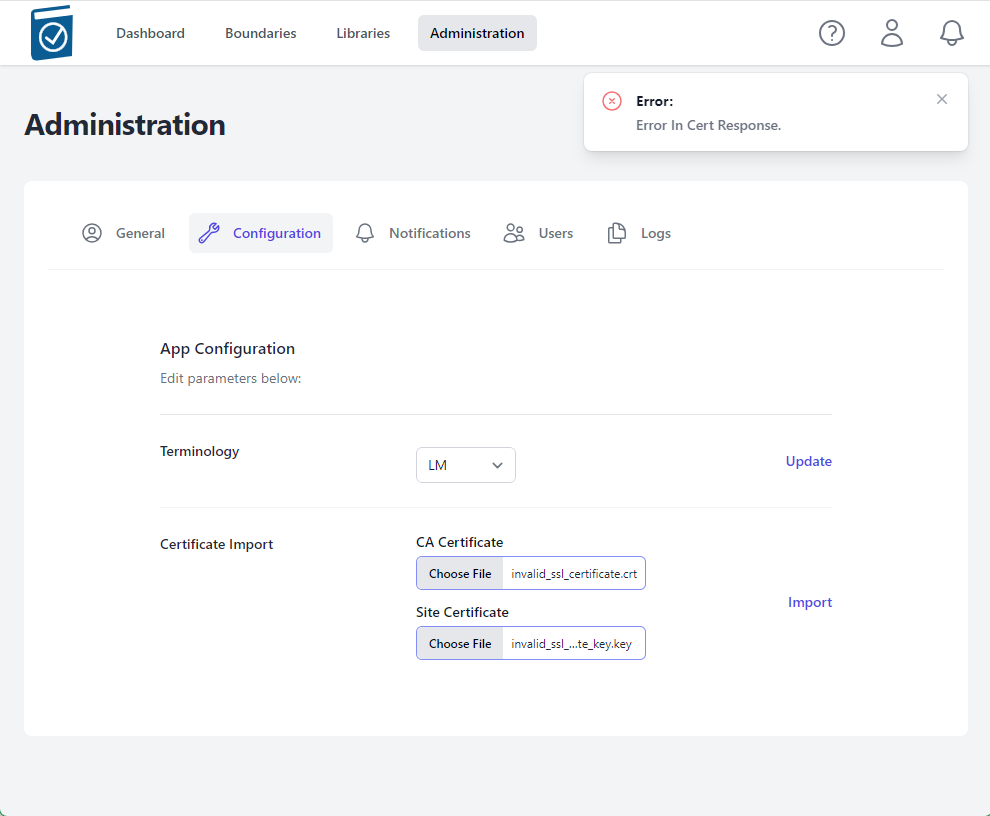
Notifications
Notifications are automatically generated at login for the following:
New STIG Library is available for applicable boundaries
POA&M Completion Dates coming due or overdue
Milestone Dates coming due or overdue
Users
The User functions allow an administrator to add local User or
Administrator accounts and change passwords.
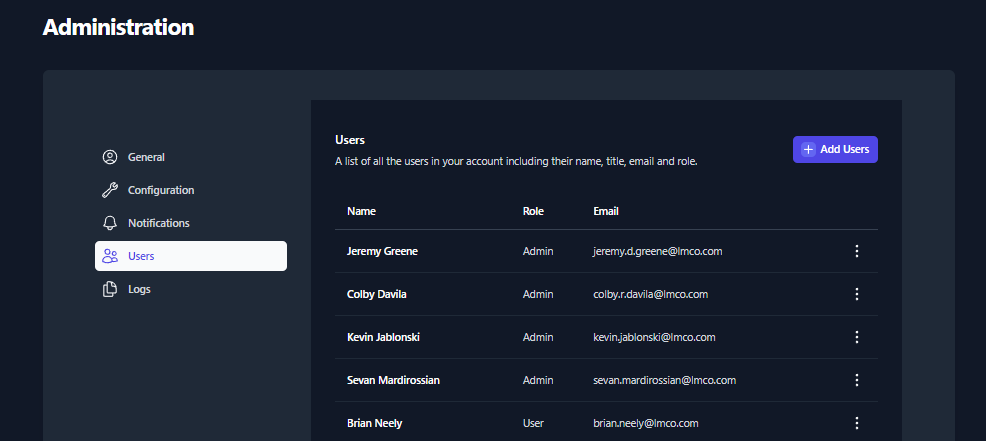
Adding a local Account
To add a local account, select Add Users
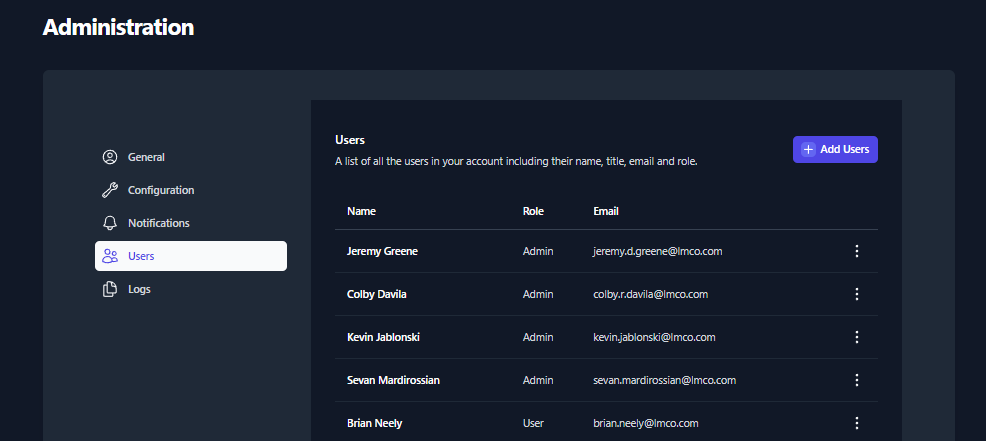
This will bring up the Add User dialog Box. Complete the relevant
data, to include First Name, Last Name, Email Address
(username), set a unique password, and change the time zone.
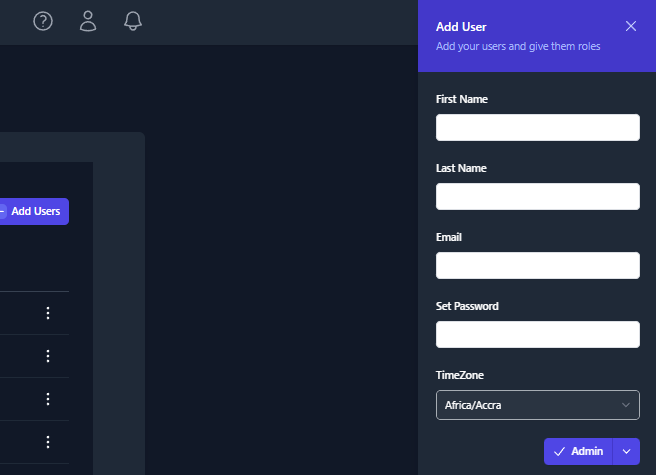
Change User Password
To change a user’s password. Select the 3 buttons to the far right of
the user account and select Edit.
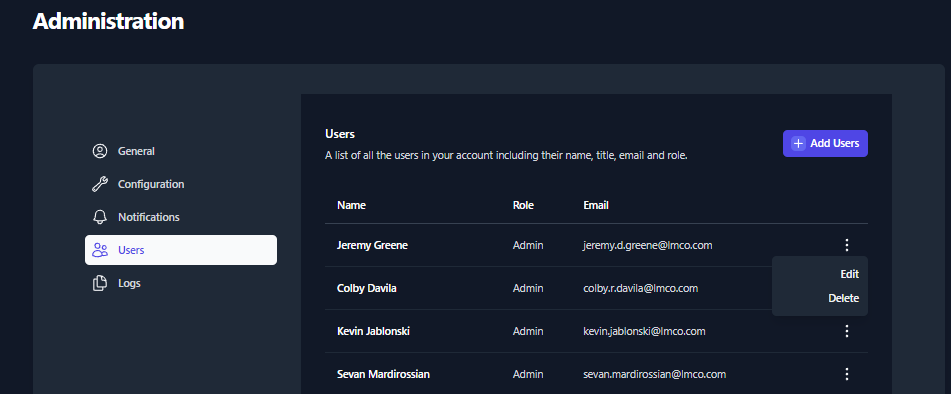
The Edit User dialog box will appear on the right side of the
screen. Enter a value for New Password and Confirm Password and
click Save.
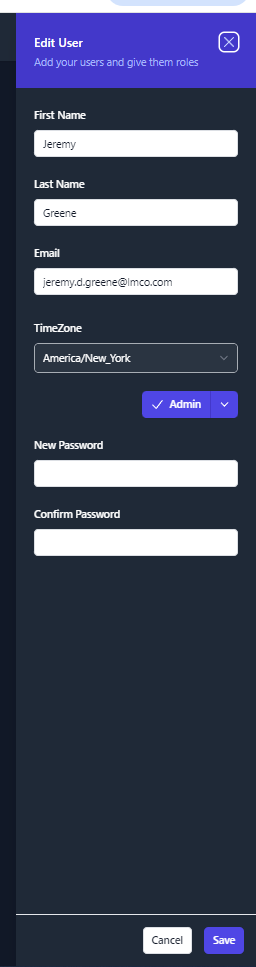
Unlock Account
Unlock account feature is not currently available.
Logs
Centralized logging can be configured from the Logs function within
the Administration tab.
To setup logging, select Logs from the Administration tab menu.
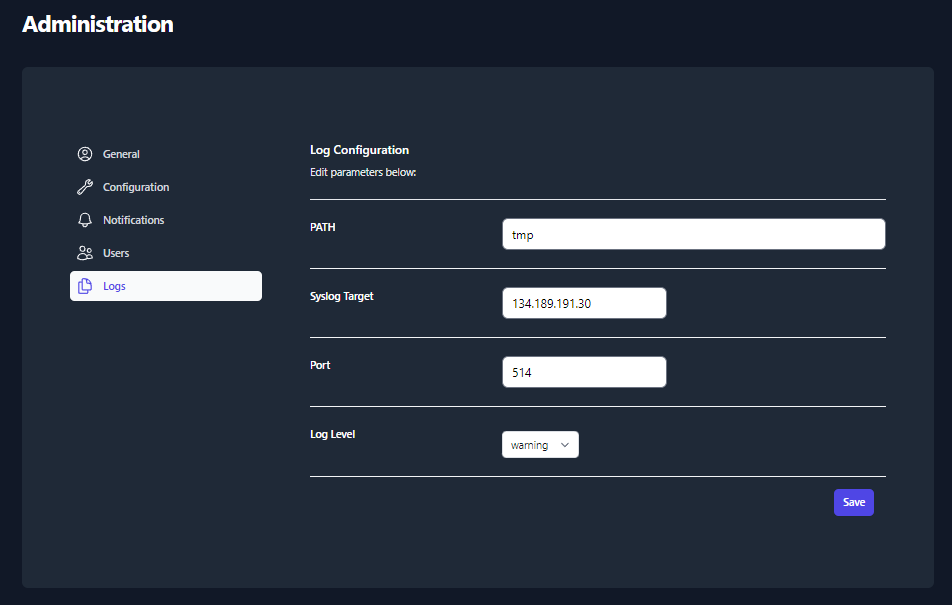
PATH is the local logging path.
Syslog Target is the centralized log server, like Splunk.
Port is the port being used to forward logs
Log Level determines which logs will be forwarded to the
centralized log server. The default setting of Warning should
meet all required logging for SP 800-53 based authorizations.Once properly configured select Save
Libraries
The Libraries tab provides the ability to import new STIG libraries
and updated Control Correlation Identifiers (CCI) mappings for different
NIST SP 800-53 revisions.
- STIG Libraries
The Department of Defense (DoD) releases quarterly updates to the STIG
benchmarks. These quarterly updates are released as .zip files. Once
downloaded, the .zip files can be uploaded to TIR and made available to
all users.
View STIG Libraries
Please navigate to the Libraries tab by clicking the Libraries
button at the top on the page.
Note: The Libraries tab will display all of the STIG libraries that
have been uploaded to your TIR instance.
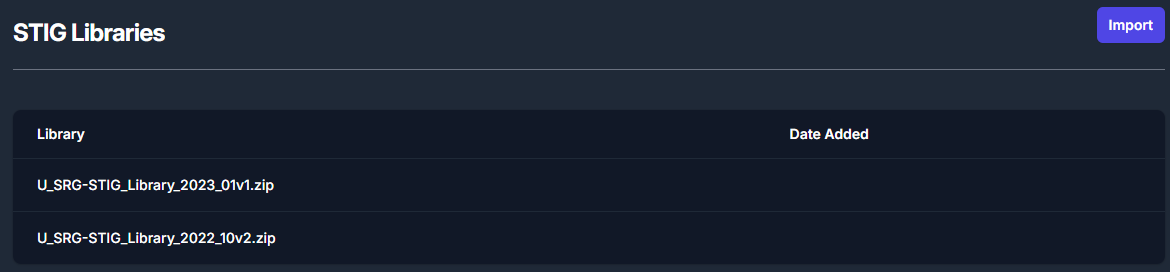
Once imported, the STIG libraries will follow a standardized naming
convention. The naming convention will follow this template:
U_SRG-STIG_Library_{year}_{month}{revision}.zip.
Please refer to the table below for more examples.
| Year | Release Quarter/ Month | Revision | Naming Convention |
|---|---|---|---|
| 2022 | Q1 / January (01) | v1 | U_SRG-STIG_Library_2022_01v1.zip |
| 2022 | Q2 / April (04) | v2 | U_SRG-STIG_Library_2022_04v2.zip |
| 2023 | Q3 / July (07) | v1 | U_SRG-STIG_Library_2023_07v1.zip |
| 2023 | Q4 / October (10) | v2 | U_SRG-STIG_Library_2023_10v2.zip |
Table 1: Access Control – User Permissions
- Import STIG Libraries
To import a new STIG library, please navigate to the Libraries page
and click the Import button inside the STIG Libraries section,
as seen in Figure 14. For reference, this button can be found in the top
right of Figure 14: STIG Libraries.
The Import button will open a file navigation window. Please
navigate to the .zip file containing the STIG Library and click
Open.
- CCI Matrix
CCI mappings are provided by NIST and updated as necessary. CCI mappings
different between SP 800-53 Rev 4 and Rev 5. Keeping this updated ensure
more granular mapping of STIGs to applicable CCIs.
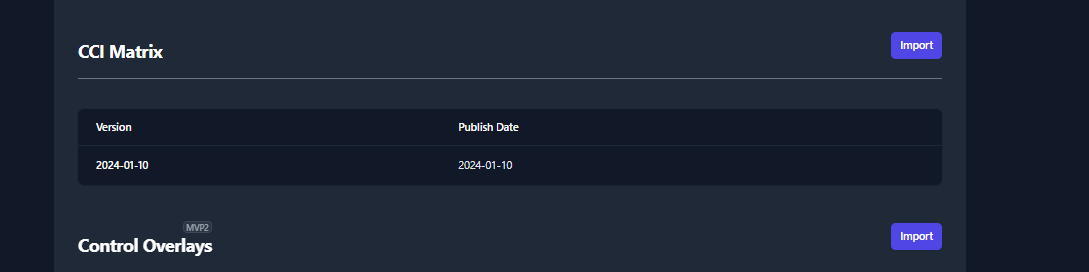
Import CCI Matrix Updates
To import a new CCI Matrix, please navigate to the Libraries page and
click the Import button inside the CCI Matrix section. For
reference, this button can be found in the top right of Figure 6: CCI
Matrix.
Changing Boundary and/or Company Permissions
- Modify Company Permissions
To modify Company permissions select the 3 buttons to the far right of
the Company and select Manage Users.
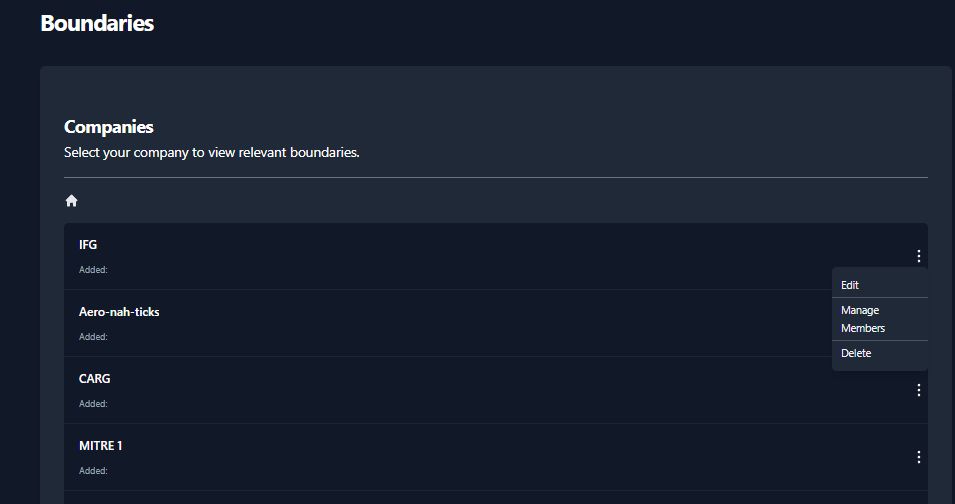
- Then the Members dialog box comes up, enter the username in the
Search Users box.
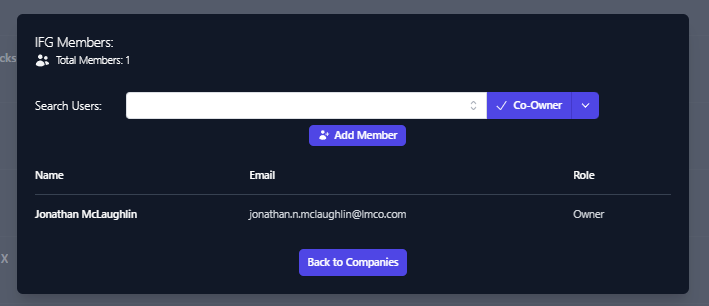
The Search Users box should provide a list of similar usernames.
Select the user account you wish to add.Once selected click the down arrow next to Co-Owner and select the
level of permission you wish to grant.
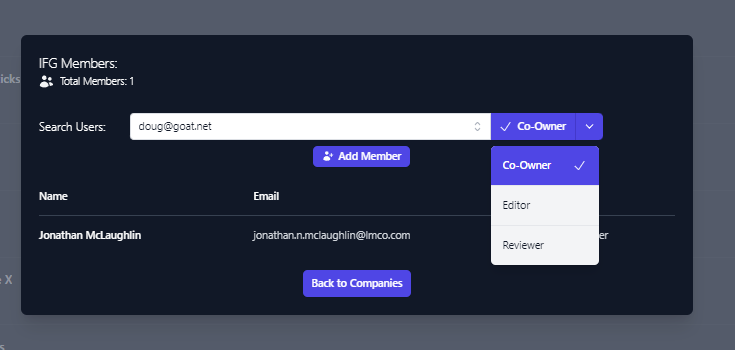
Once the level of access you wish to grant is selected, Click Add
MemberYou will see the account added to the user permissions list for the
applicable company.
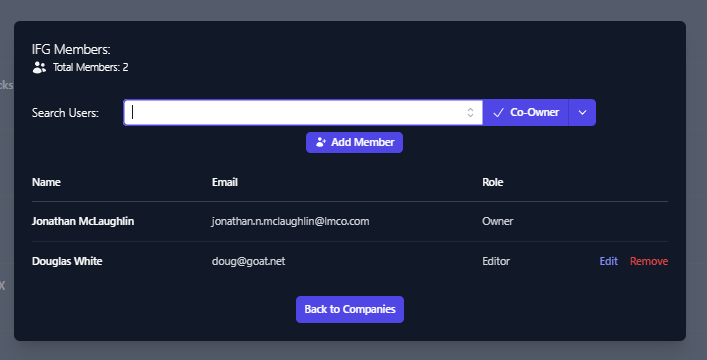
Member access can be edited or removed from this view as well.
- Modify Boundary Permissions
To modify Boundary permissions select the 3 buttons to the far right of
the Company and select Manage Users.
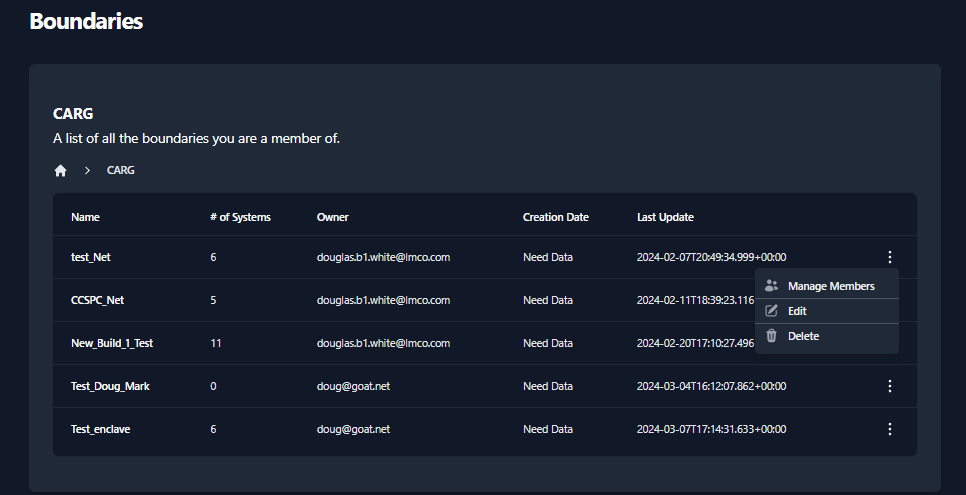
- Then the Members dialog box comes up, enter the username in the
Search Users box.
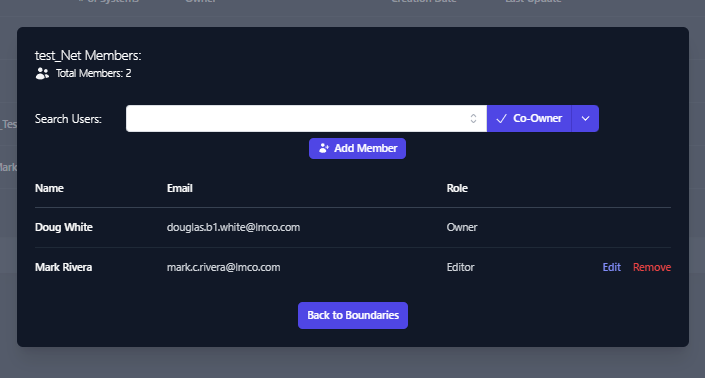
The Search Users box should provide a list of similar usernames.
Select the user account you wish to add.Once selected click the down arrow next to Co-Owner and select the
level of permission you wish to grant.
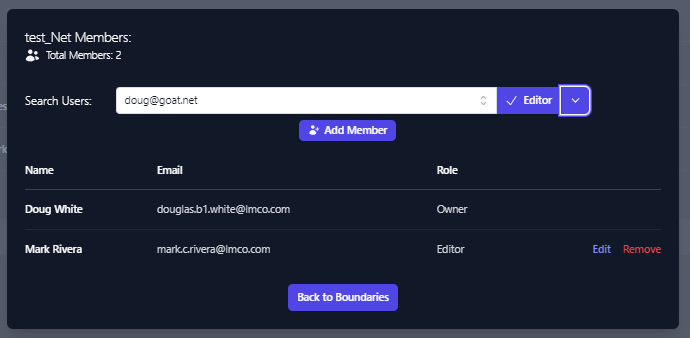
Once the level of access you wish to grant is selected, Click Add
Member
You will see the account added to the user permissions list for the
applicable company.
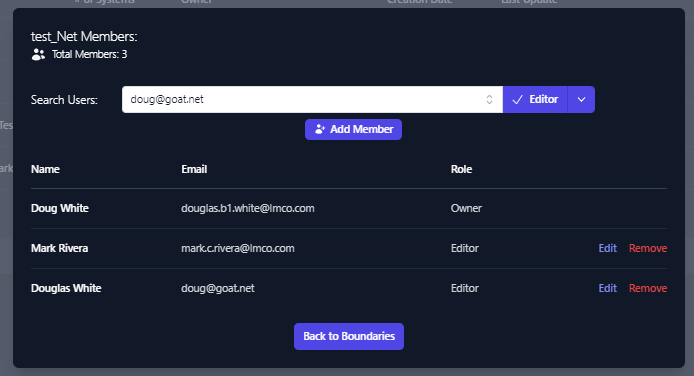
Member access can be edited or removed from this view as well.